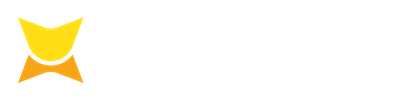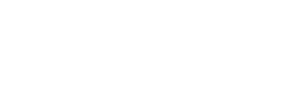Zwei verschiedene Accounts/Passwörter bei Infomaniak
Das Mail-Setup bei Infomaniak besteht aus zwei verschiedenen Accounts, die jeweils ein eigenes Passwort haben:
- Mailbox
- Webmail
Mailbox
Die Mailbox ist dabei ein reines Postfach. Diese kann mit jedem Mail Client aufgerufen werden, ohne dass ein Webmail Account benötigt wird.
Beispiel 1:
Peter Muster ist Vize-Präsident und möchte nur die Mailbox verwenden, kein Webmail, nichts ausser Mail. Er möchte die Mails mit seinem Laptop und seinem Handy abrufen.
→ Peter Muster braucht kein Webmail dazu und muss deshalb auch keine Einrichtung des Webmails machen.

Webmail
Das Webmail ist eine browser-basierte Anwendung, die es dem Benutzer erlaubt seine Mails über den Browser zu lesen. Dazu wird ein Webmail Account und eine Mailbox benötigt benötigt.
Beispiel 2:
Peter Muster ist Vizepräsident und möchte nur über seinen Webbrowser seine Mails bearbeiten können. Er möchte die Mails nicht mit seinem Laptop oder Handy abrufen können.e

Beispiel 3:
Peter Muster ist Vize-Präsident und gleichzeitig Leiter Spielbetrieb und Beisitzer bei den Supportern. Er möchte die Mails des Vizepräsidenten sowohl im Webmail, als auch auf dem Laptop und dem Handy abrufen. Die Mails vom Spielbetrieb möchte er nur auf seinem Laptop und Handy und die des Beisitzers bei den Supportern möchte er nur über das Webmail aufrufen.

Initiale Einrichtung Webmail
Wenn eine @fcwiesendangen.ch E-Mail-Adresse für euch erstellt wurde, bekommt ihr vom Administrator einen Benutzernamen und ein Passwort mitgeteilt. Diese Login-Daten werden künftig "Mailbox Login" genannt.
Um eure Mailbox initial einzurichten befolgt ihr bitte folgende Schritte:
Geht auf infomaniak.com und klickt oben rechts auf "Anmelden" und dann auf " Workspace. 
Meldet euch mit dem Mailbox Login an. Ihr solltet auf einer Seite wie dieser landen: 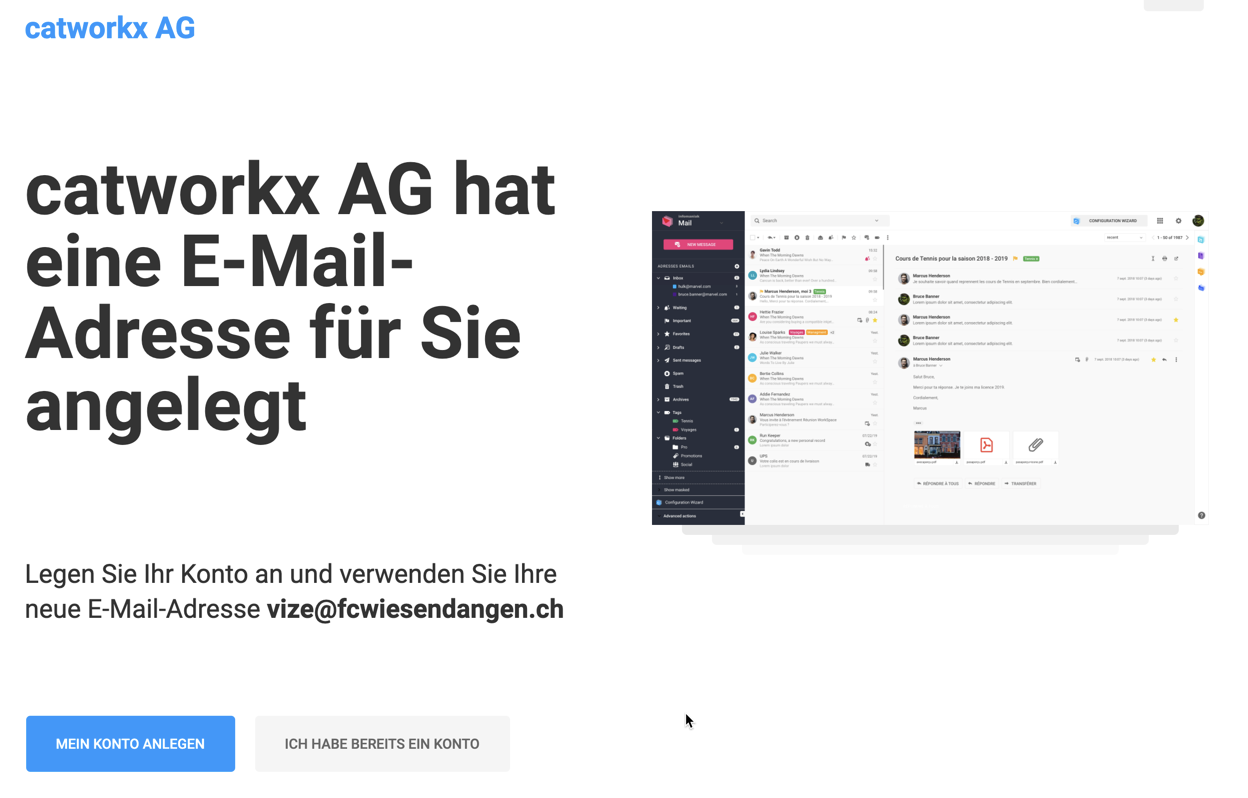
Solltet ihr direkt in eurer Mailbox landen, ist dieser Schritt bereits erledigt und ihr könnt mit einem der folgenden Schritte weitermachen:
Auf "Mein Konto anlegen" klicken.
Personenbezogene Daten eingeben und *Fortsetzen" klicken.
- Vorname (Pflicht)
- Nachname (Pflicht)
- Telefonnummer (optional)
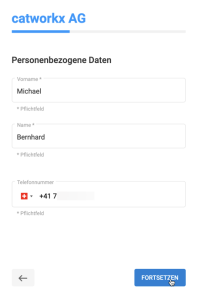
Durch den Administrator übermittelte E-Mail-Adresse eingeben und ein NEUES Passwort wählen. "Fortsetzen" klicken. 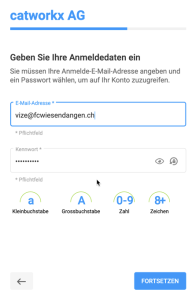
Diese Login-Daten werden künfitg "Webmail Login" genannt.
Fertig.
No valid Data Center license found
Please go to Atlassian Marketplace to purchase or evaluate Refined Toolkit for Confluence Data Center.Please read this document to get more information about the newly released Data Center version.
Webmail aufrufen
Wichtig: Um das Webmail aufzurufen, muss vorab der vorhergehende Schritt "Initiale Einrichtung Mailbox" gemacht sein.
mail.infomaniak.com aufrufen und mit dem Webmail Login anmelden. Du landest direkt in deiner Mailbox.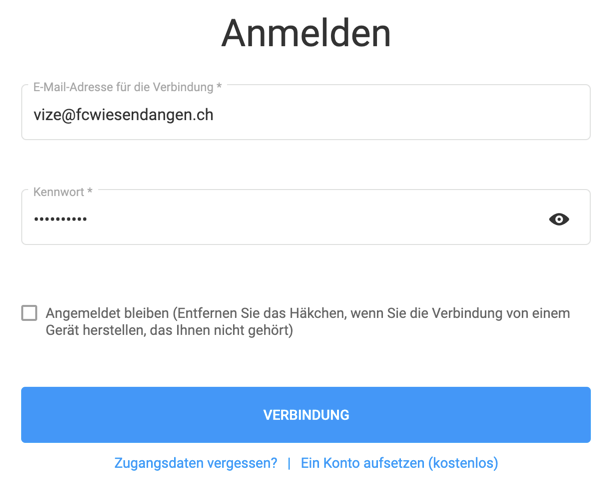
No valid Data Center license found
Please go to Atlassian Marketplace to purchase or evaluate Refined Toolkit for Confluence Data Center.Please read this document to get more information about the newly released Data Center version.
Standard Mailclient
Wichtig: Um die automatische Einrichtung für Mailclient vornehmen zu können, muss vorab der vorhergehende Schritt "Initiale Einrichtung Mailbox" gemacht sein.
mail.infomaniak.com aufrufen und mit Webmail Login anmelden. Du landest direkt in deiner Mailbox.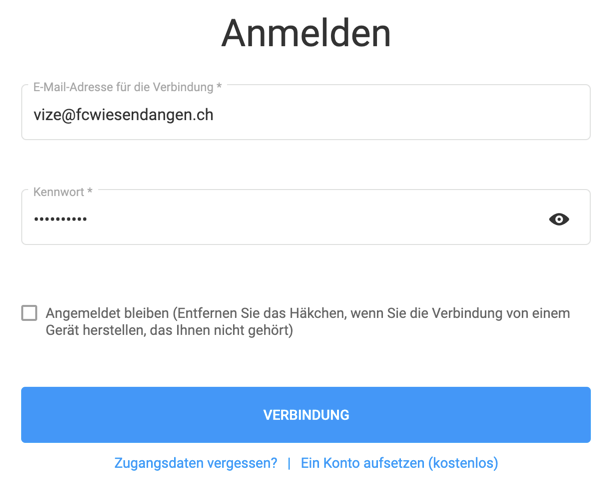
Oben rechts auf das "Cofiguration Wizard" Icon klicken. 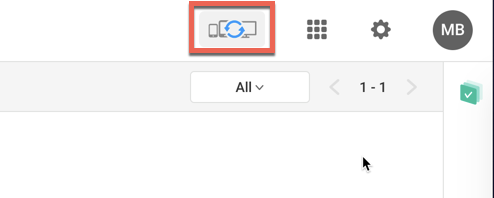
Im Pop-Up die Option "On your Computer" wählen.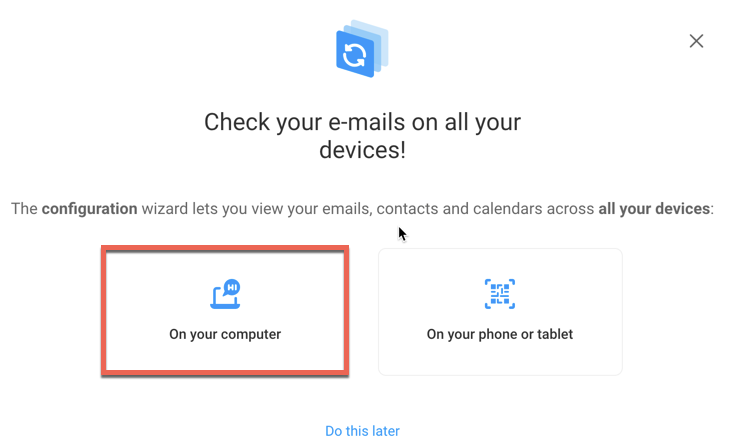
"On this device" klicken.
Wenn ihr die Mailbox auf einem anderen Client/Gerät einrichten möchtet, wählt bitte "On another device".
"My E-mails" auswählen.
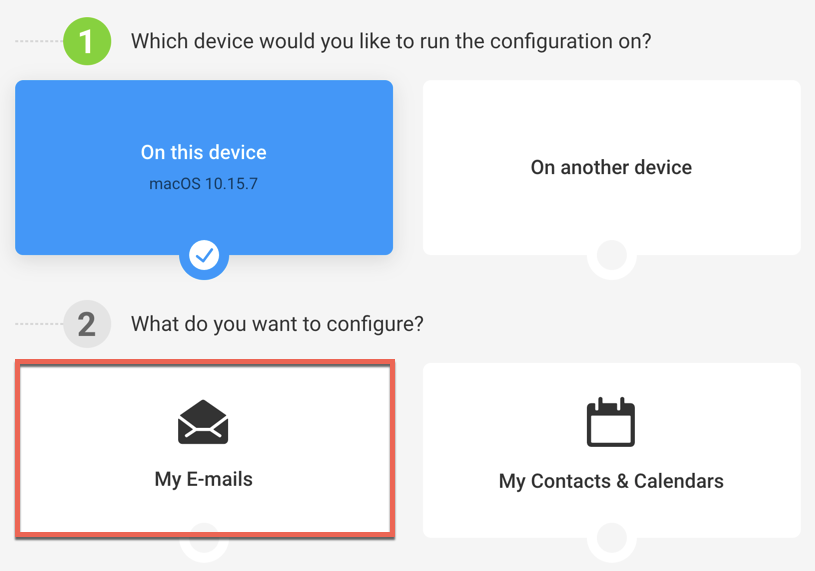
Das Passwort vom Mailbox Login, eingeben und "Check" klicken. 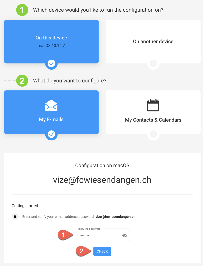
"Download" klicken. 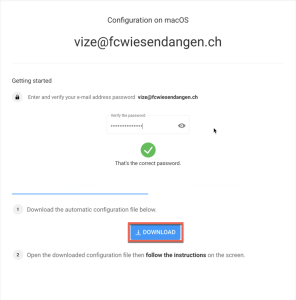
Der Browser lädt eine Konfigurationsdatei herunter.
Die heruntergeladene Datei öffnen und installieren.
Je nach Betriebssystem, muss die Datei bzw. das Profil in den Einstellungen erst freigegeben werden. Bei MacOS geht das wie folgt:
- Systemeinstellungen öffnen (oben links auf den Apfel klicken, dann "Systemeinstellungen") und "Profile" wählen.
- Das heruntergeladene Profil wird angezeigt und kann über "Installieren" installiert werden.
- "Installieren" klicken und initiales Passwort (welches vom Administrator übermittelt wurde) eingeben.
No valid Data Center license found
Please go to Atlassian Marketplace to purchase or evaluate Refined Toolkit for Confluence Data Center.Please read this document to get more information about the newly released Data Center version.
Microsoft Outlook (Mac)
Outlook auf dem Mac öffnen.
Einstellungen öffnen (Oben links auf "Outlook" klicken, dann auf "Einstellungen...".
(Alternative: cmd+"," drücken)
Unten links auf das "+" klicken und "Neues Konto..." auswählen.
E-Mail-Adresse eingeben und "Weiter" klicken.
"IMAP" auswählen, danach "Weiter" klicken.
Informationen gem. Screenshot eingeben.
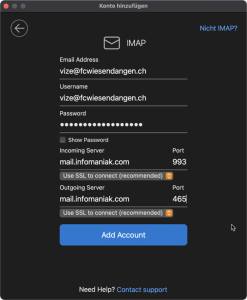
Achtung: Das wird hier das Mailbox Passwort benötigt, nicht das vom Webmail.
Fertig.
No valid Data Center license found
Please go to Atlassian Marketplace to purchase or evaluate Refined Toolkit for Confluence Data Center.Please read this document to get more information about the newly released Data Center version.
Einrichten auf iPhone (iOS)
Die Installation kann auch über den Browser am Laptop gemacht und der entsprechende Link per SMS an das Mobilgerät versendet werden.
Soll die Mailbox ohne Mailbox eingerichtet werden, können diese Konfigurationsdaten verwendet werden: 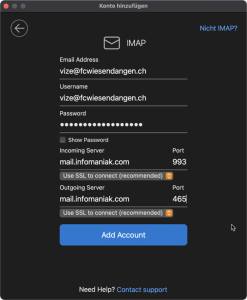
Achtung: Das wird hier das Mailbox Passwort benötigt, nicht das vom Webmail.
Browser auf dem Mobilgerät öffnen.
config.infomaniak.com aufrufen und mit dem Webmail Login anmelden.
Alternativ: QR Code scannen
Webmail Login Daten eingeben und "Verbinden" klicken.
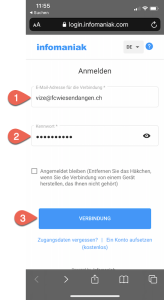
"On this device" klicken.
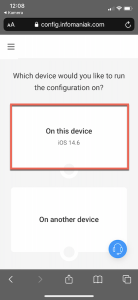
"My Emails" klicken.
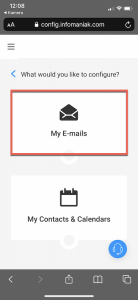
Das Mailbox Passwort eingeben und "Check" klicken.
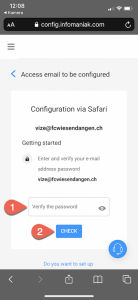
→ Es erscheinen die folgenden Informationen:
Auf "Download" klicken.
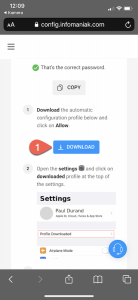
→ Es erscheint eine Meldung, die besagt, dass das Profil in den Einstellungen des Geräts aktiviert werden müssen.
Einstellungen (App) auf dem iOS Gerät öffnen.
In der App erscheint eine Zeile "Profil geladen". Auf diese Zeile klicken.
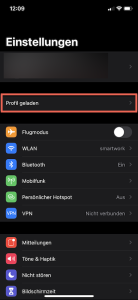
Im folgenden Bildschirm auf "Installieren" klicken.
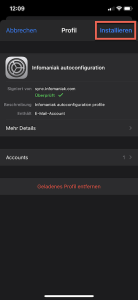
PIN Code des Geräts eingeben falls gefragt.
"Installieren" drücken.
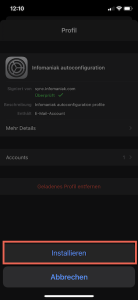
Mailbox Passwort eingeben und "Weiter" drücken.
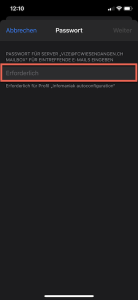
Das Profil ist erfolgreich installiert. "Fertig" drücken.
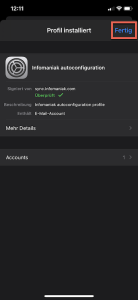
Mail App öffnen. Die Mailbox sollte jetzt in der Mail App vorhanden sein.
Fertig.
No valid Data Center license found
Please go to Atlassian Marketplace to purchase or evaluate Refined Toolkit for Confluence Data Center.Please read this document to get more information about the newly released Data Center version.
Einrichten auf Android Smartphones
Philipp Fenn, bitte die Android Anleitung schreiben.
No valid Data Center license found
Please go to Atlassian Marketplace to purchase or evaluate Refined Toolkit for Confluence Data Center.Please read this document to get more information about the newly released Data Center version.