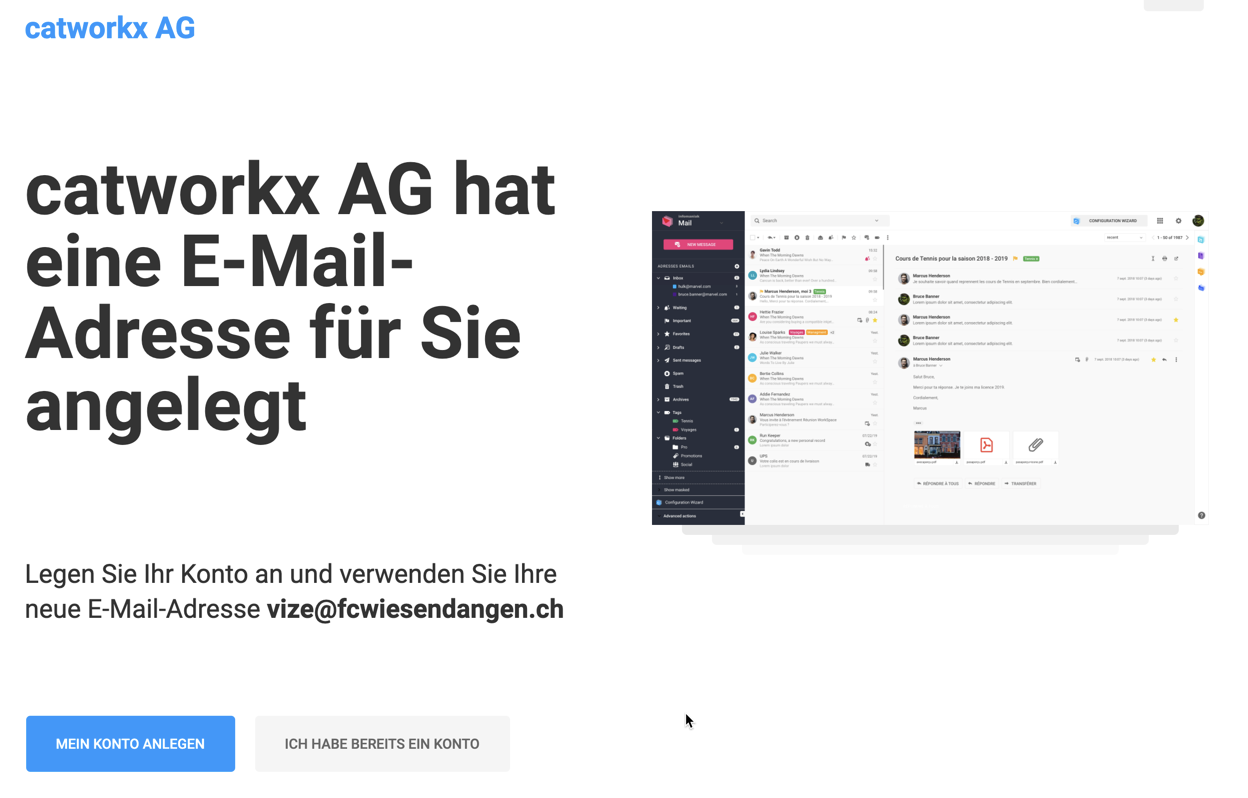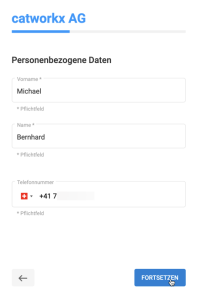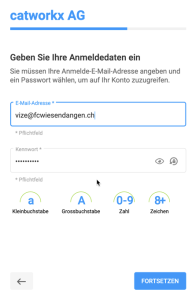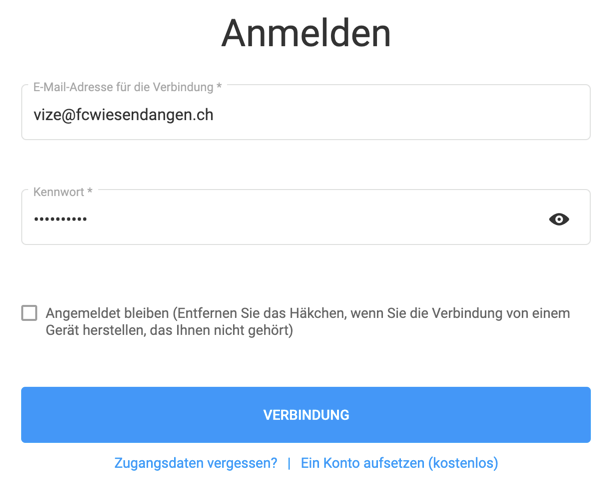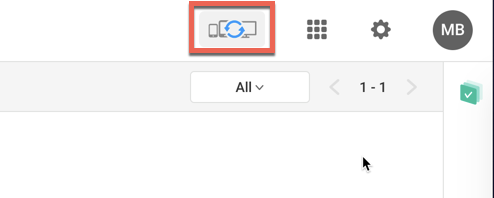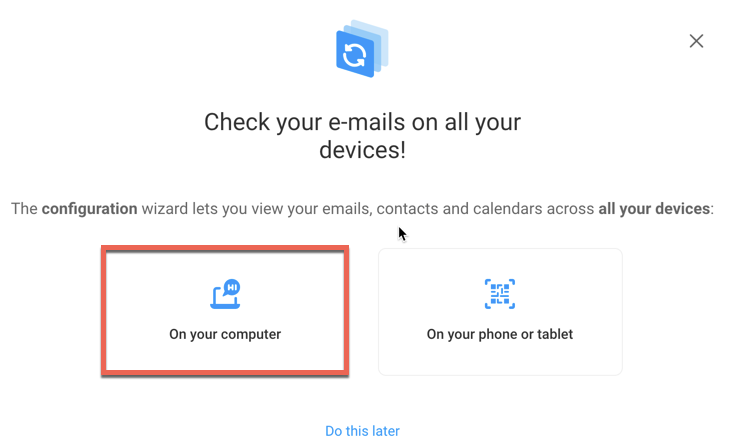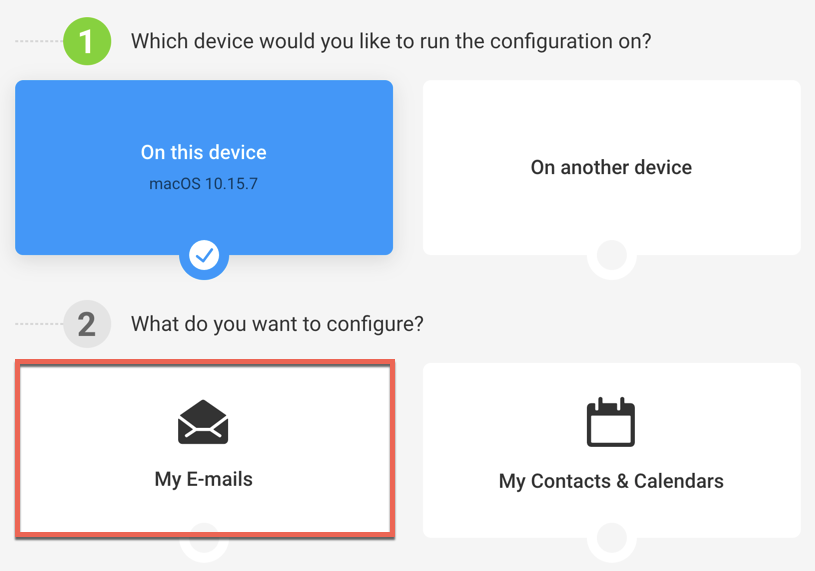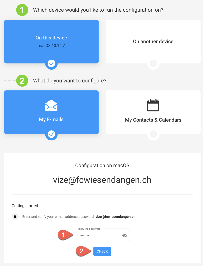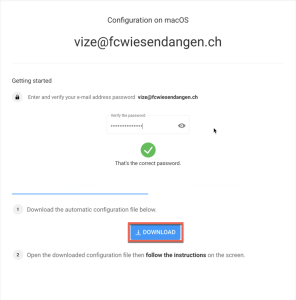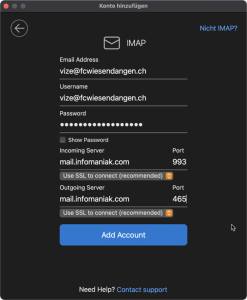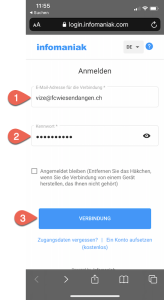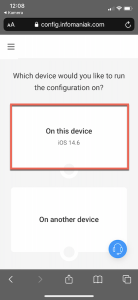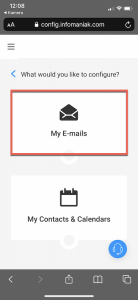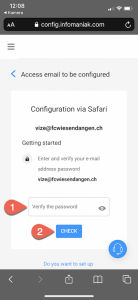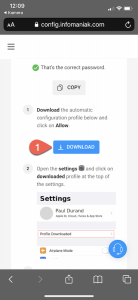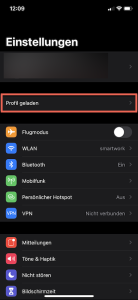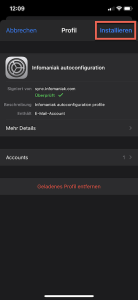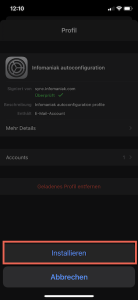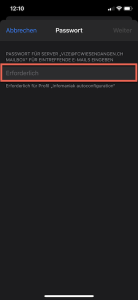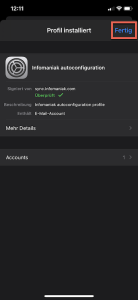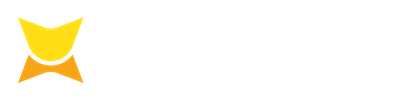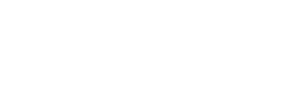Page History
| Panel | ||
|---|---|---|
| ||
Mailbox und Webmail Passwörter ändern für @fcwiesendangen.ch Accounts |
| Panel | ||||
|---|---|---|---|---|
| ||||
|
Zwei verschiedene Accounts/Passwörter bei Infomaniak
| Expand | ||||||||||||||||||||||||||
|---|---|---|---|---|---|---|---|---|---|---|---|---|---|---|---|---|---|---|---|---|---|---|---|---|---|---|
| ||||||||||||||||||||||||||
Das Mail-Setup bei Infomaniak besteht aus zwei verschiedenen Accounts, die jeweils ein eigenes Passwort haben:
MailboxDie Mailbox ist dabei ein reines Postfach. Diese kann mit jedem Mail Client aufgerufen werden, ohne dass ein Webmail Account benötigt wird. Beispiel 1:Peter Muster ist Vize-Präsident und möchte nur die Mailbox verwenden, kein Webmail, nichts ausser Mail. Er möchte die Mails mit seinem Laptop und seinem Handy abrufen. → Peter Muster braucht kein Webmail dazu und muss deshalb auch keine Einrichtung des Webmails machen.
WebmailDas Webmail ist eine browser-basierte Anwendung, die es dem Benutzer erlaubt seine Mails über den Browser zu lesen. Dazu wird ein Webmail Account und eine Mailbox benötigt benötigt. Beispiel 2:Peter Muster ist Vizepräsident und möchte nur über seinen Webbrowser seine Mails bearbeiten können. Er möchte die Mails nicht mit seinem Laptop oder Handy abrufen können.e
Beispiel 3:Peter Muster ist Vize-Präsident und gleichzeitig Leiter Spielbetrieb und Beisitzer bei den Supportern. Er möchte die Mails des Vizepräsidenten sowohl im Webmail, als auch auf dem Laptop und dem Handy abrufen. Die Mails vom Spielbetrieb möchte er nur auf seinem Laptop und Handy und die des Beisitzers bei den Supportern möchte er nur über das Webmail aufrufen.
|
Initiale Einrichtung Webmail
| Anchor | ||||
|---|---|---|---|---|
|
| Expand | ||||||||||||||||
|---|---|---|---|---|---|---|---|---|---|---|---|---|---|---|---|---|
| ||||||||||||||||
Wenn eine @fcwiesendangen.ch E-Mail-Adresse für euch erstellt wurde, bekommt ihr vom Administrator einen Benutzernamen und ein Passwort mitgeteilt. Diese Login-Daten werden künftig "Mailbox Login" genannt. Um eure Mailbox initial einzurichten befolgt ihr bitte folgende Schritte:
|
Webmail aufrufen
| Anchor | ||||
|---|---|---|---|---|
|
| Expand | |||||||
|---|---|---|---|---|---|---|---|
| |||||||
|
Standard Mailclient
| Anchor | ||||
|---|---|---|---|---|
|
| Expand | ||||||||||||||||||||||||
|---|---|---|---|---|---|---|---|---|---|---|---|---|---|---|---|---|---|---|---|---|---|---|---|---|
|
Microsoft Outlook (Mac)
| Anchor | ||||
|---|---|---|---|---|
|
| Expand | ||||||||||||||||
|---|---|---|---|---|---|---|---|---|---|---|---|---|---|---|---|---|
| ||||||||||||||||
|
Einrichten auf iPhone (iOS)
| Anchor | ||||
|---|---|---|---|---|
|
| Expand | ||||||||||||||||||||||||||||||||||||
|---|---|---|---|---|---|---|---|---|---|---|---|---|---|---|---|---|---|---|---|---|---|---|---|---|---|---|---|---|---|---|---|---|---|---|---|---|
| ||||||||||||||||||||||||||||||||||||
|
Einrichten auf Android Smartphones
| Anchor | ||||
|---|---|---|---|---|
|
| Expand | ||
|---|---|---|
| ||
Hier ist die Anleitung für Android Smartphones
|
...
Wenn ihr das so gemacht habt, sollte euer FC Wiesendangen Mailaccount auf eurem Smartphone verfügbar sein. Falls ihr weitere Informationen benötigt, bitte auf diesen Link klicken. https://faq.infomaniak.com/2427 |
...
| Expand | ||
|---|---|---|
Philipp Fenn, bitte die Android Anleitung schreiben. UI Steps | UI Step | |