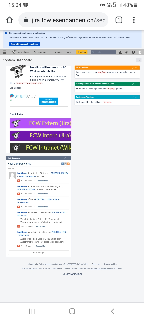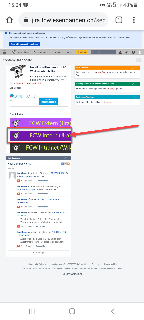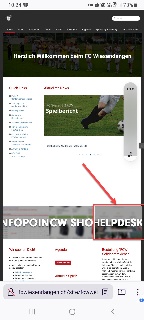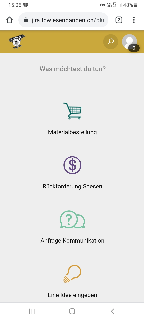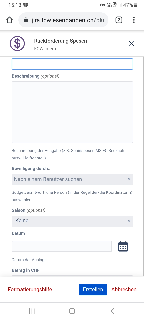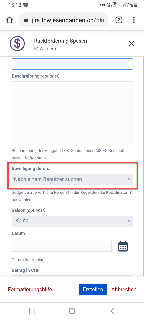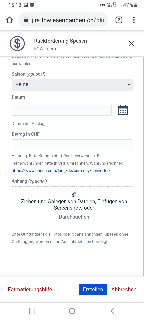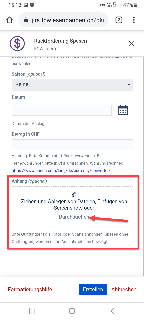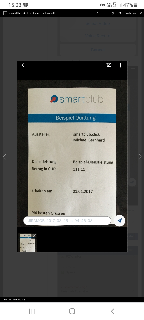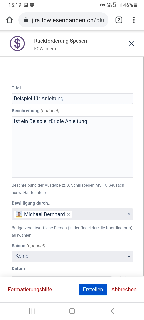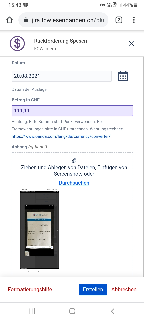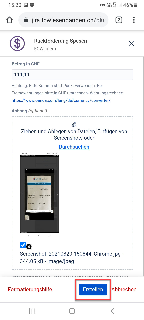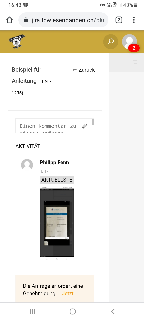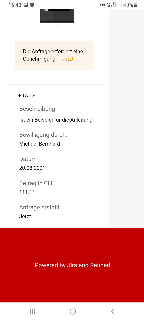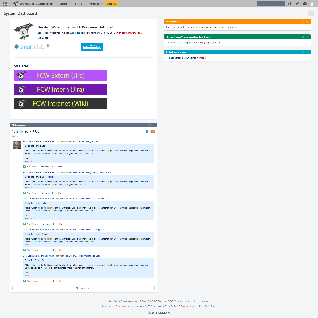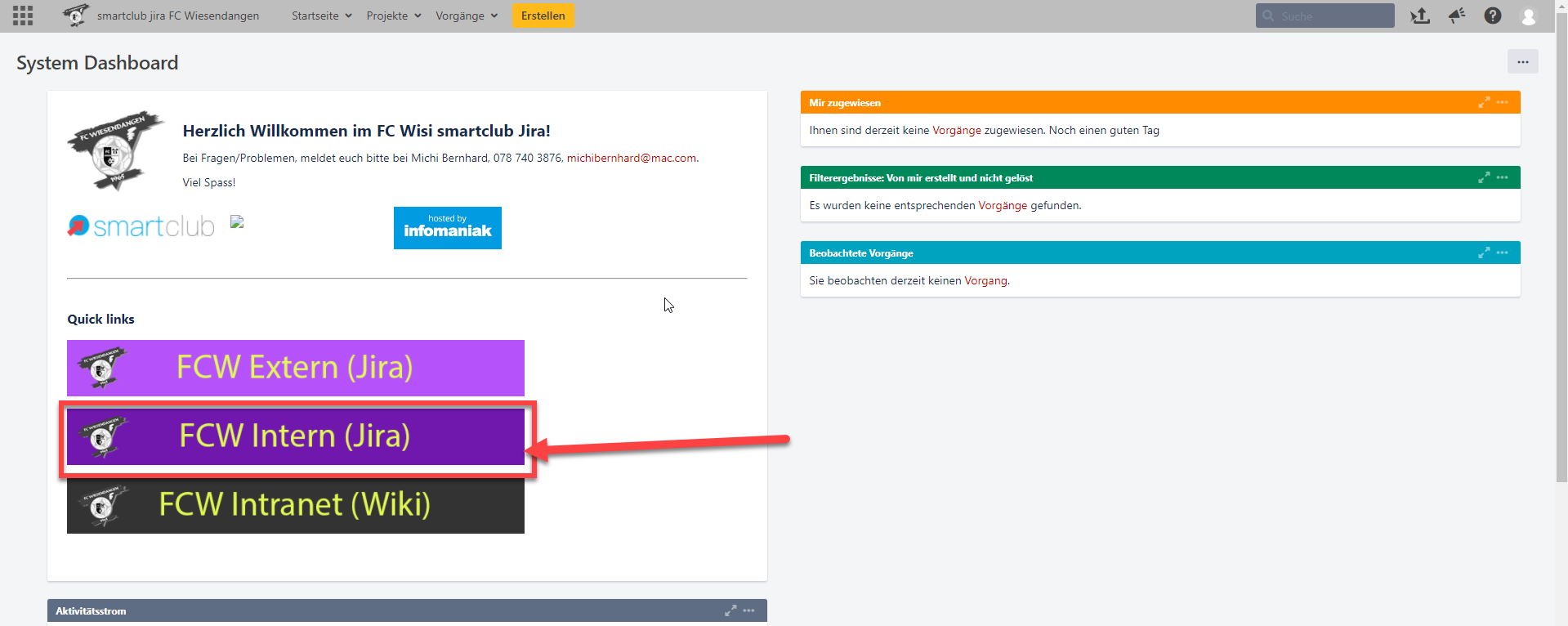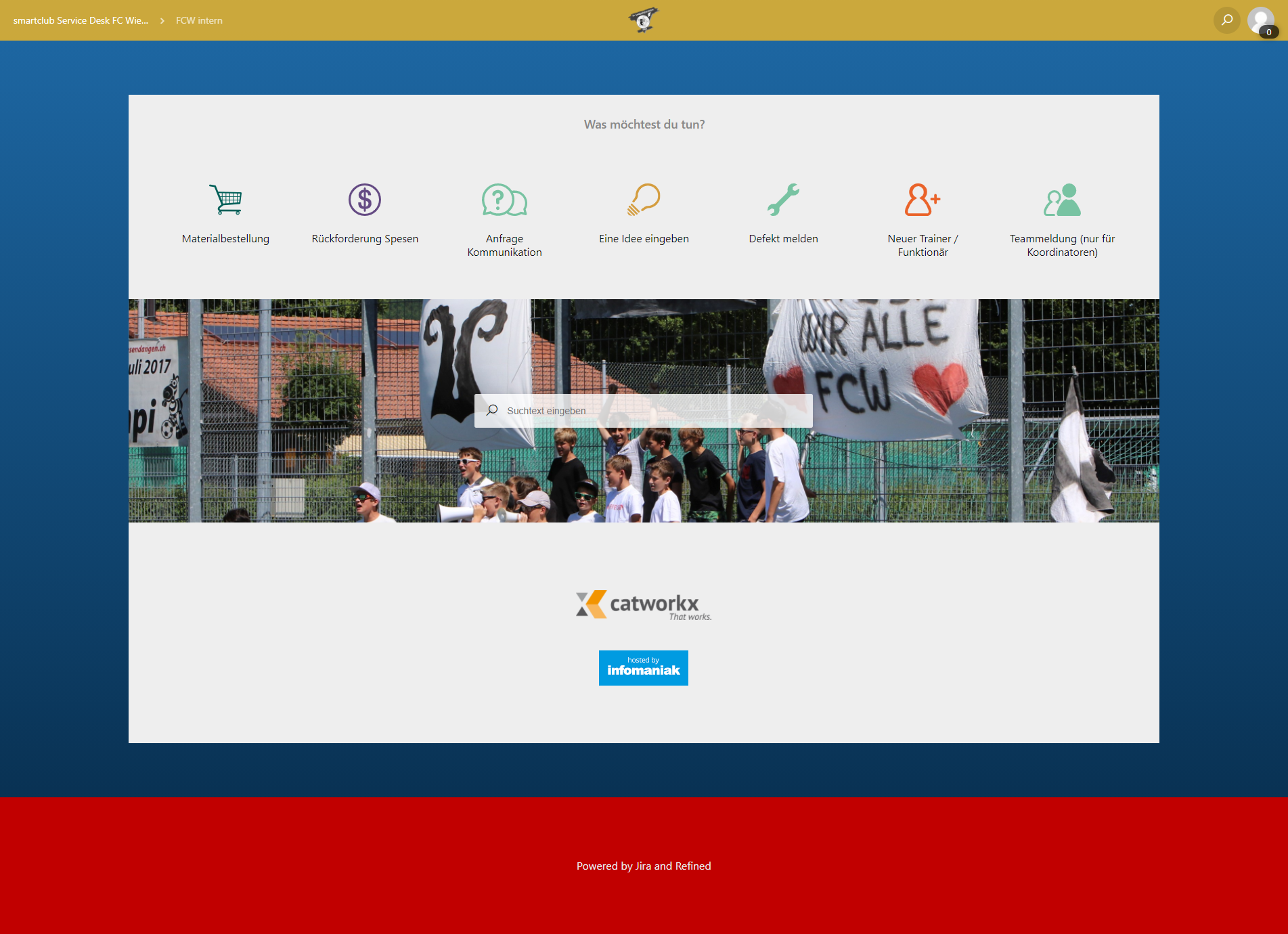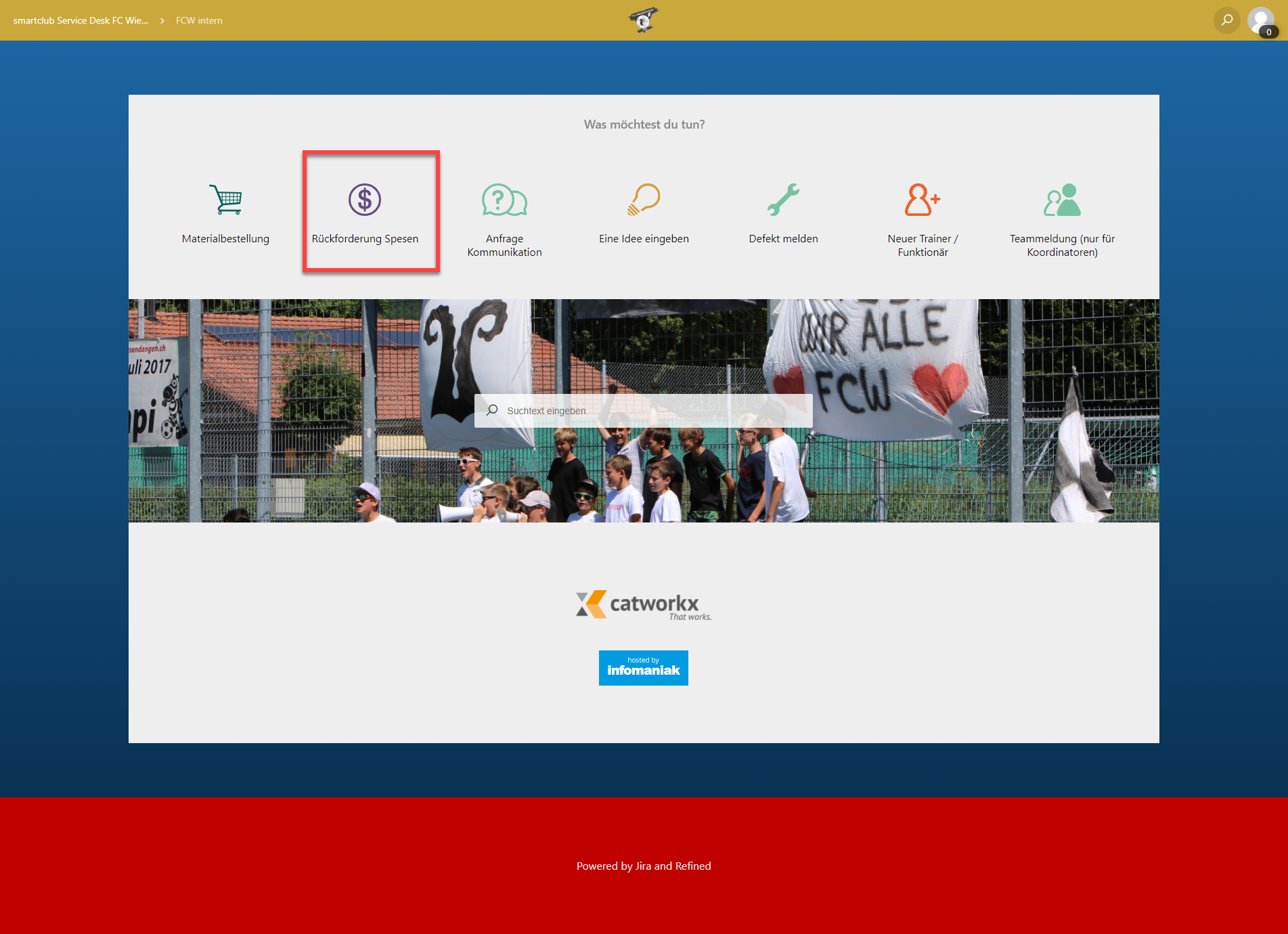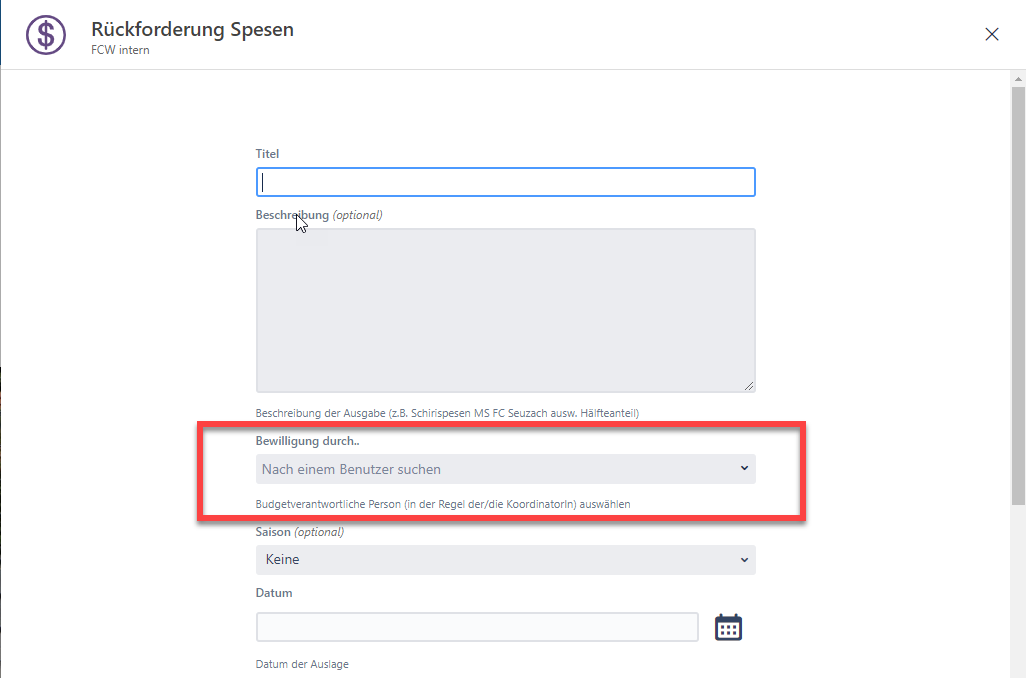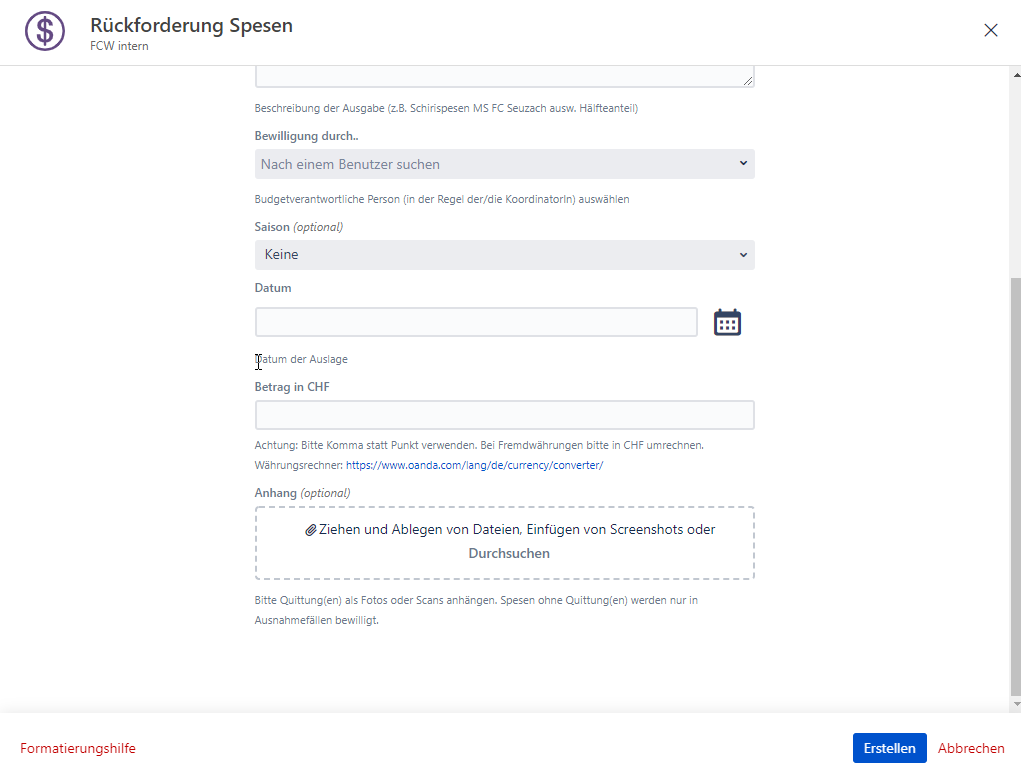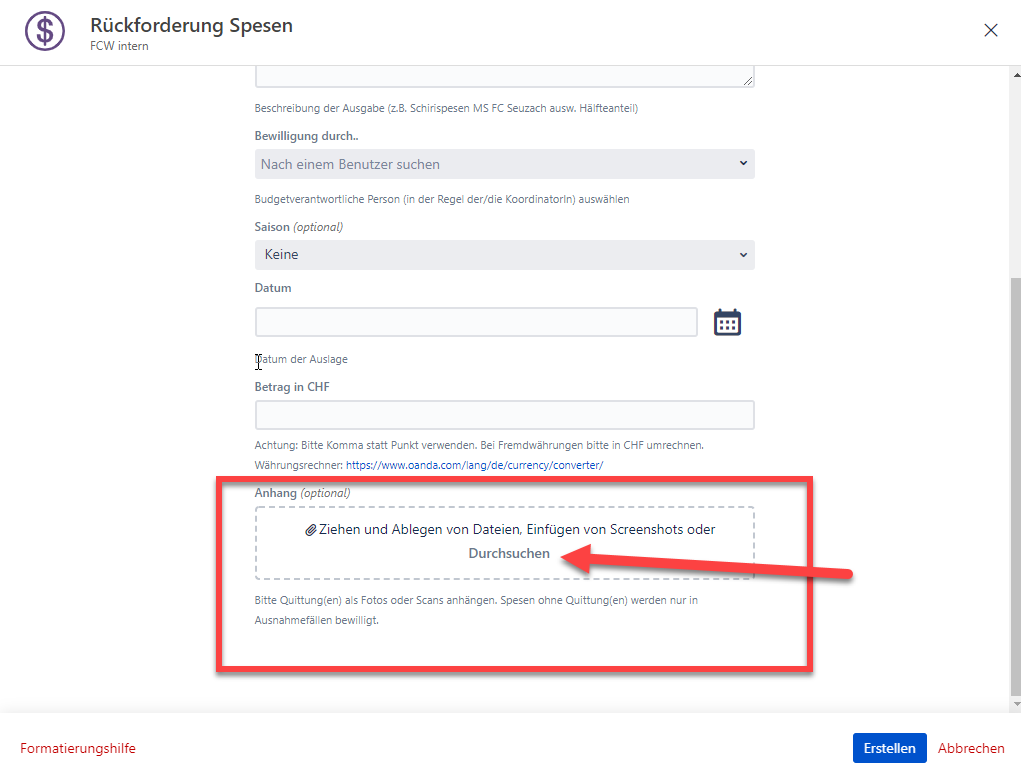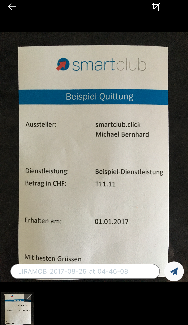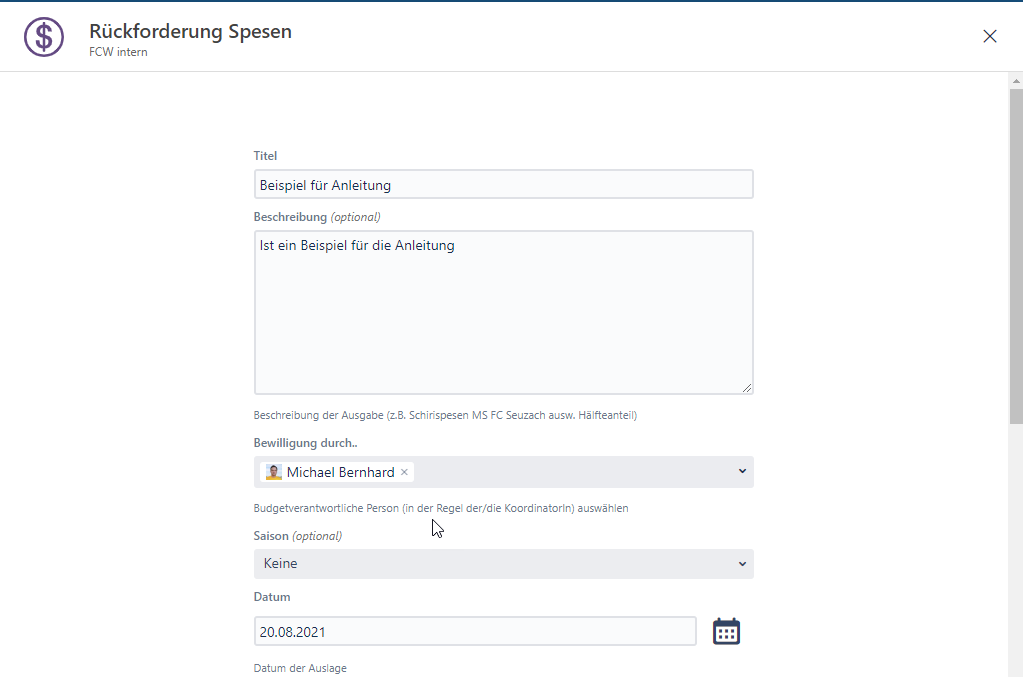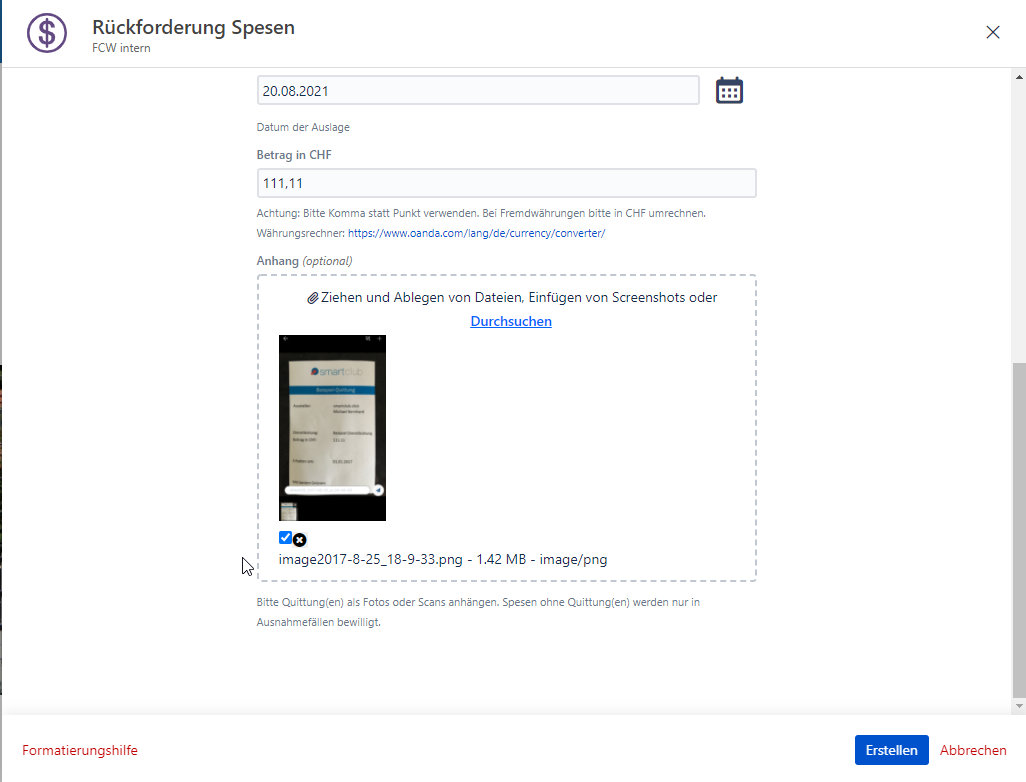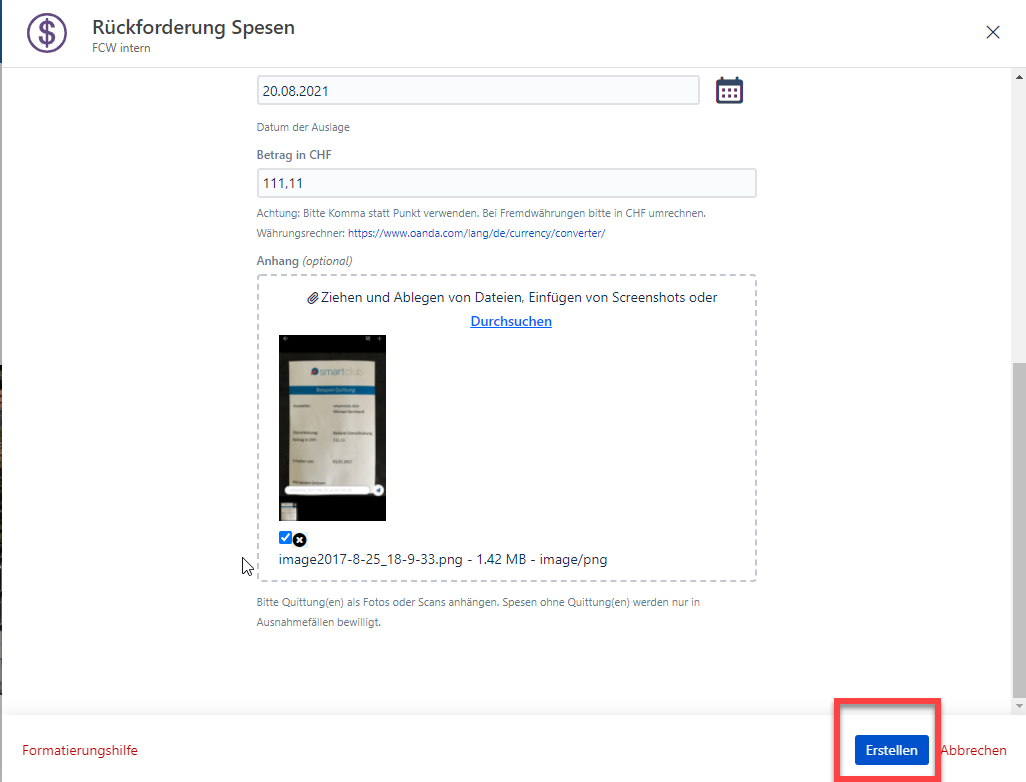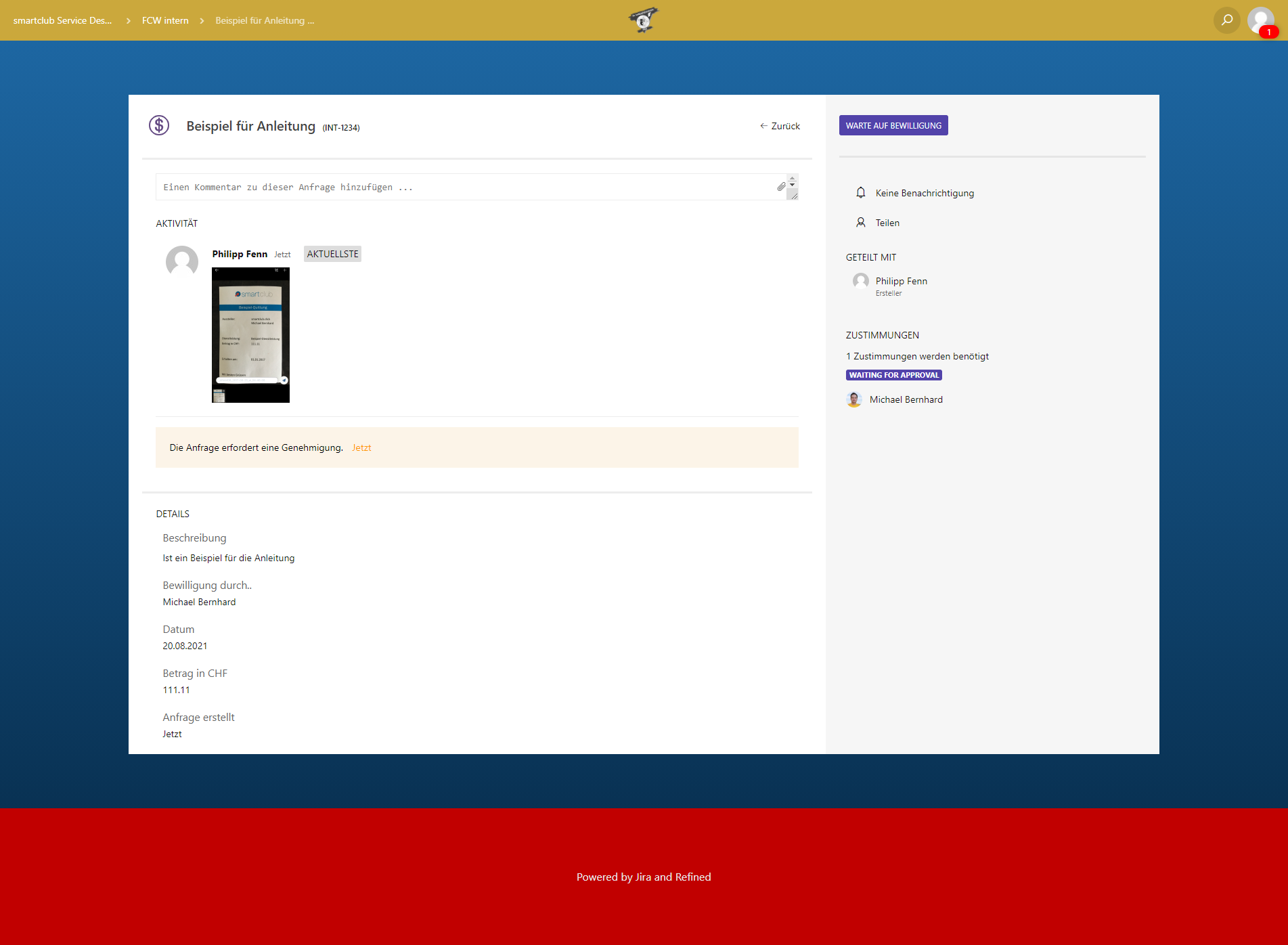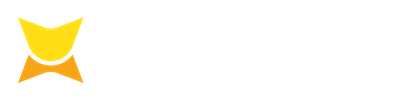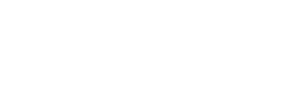Page History
...
Das Smartphone eignet sich besonders zur direkten Eingabe der Spesen da es immer mit dabei ist, man von der Quittung ein Photo Foto machen und damit gleich ein Ticket erstellen kann.
...
Zum Erfassen der Spesen via Smartphone empfielt empfiehlt es sich folgende App gem. Anleitung zu installieren und konfigurieren: smartclub Nutzung mit mobilen Gerätenden Browser zu benutzen.
Erfassen von Spesen
(Die Bilder in dieser Anleitung wurden auf einem iPhone erstellt. Bei Android-Benutzern kann das Bild leicht abweichen.)
...
- Browser öffnen, jira.fcwiesendangen.ch eingeben und sich einloggen. Wenn ihr nicht gleich auf diese Seite (siehe Bild) kommt, klickt ihr auf "Zu Desktopversion wechseln" und solltet dann auf dieser Seite (siehe Bild) sein.
- Service Desk wählen. (markiert)
- "Um zum Service Desk zu gelangen gibt es auch noch einen anderen Weg. Dazu öffnet man den Browser, gibt www.fcwiesendangen.ch ein und klickt auf "Helpdesk". Anschliessend ist man auch auf dem Service Desk
- "Rückforderung Spesen" wählen.
- Titel eingeben, danach die Spesen beschreiben (optional).
- Bei "Bewilligung durch" die Person auswählen, die/der berechtigt ist, Spesen zu bewilligen.
- Als nächstes die Saison (optional), das Datum und den Betrag eingeben.
- Die Quittung anhängen, in dem man auf "Durchsuchen" klickt und die Quittung hochlädt.
- Es sollte dann so aussehen. (Beispiel) Bevor man nun auf "Erstellen" klickt, sollte man nochmals durchgehen und kontrollieren, ob man auch alles richtig eingegeben hat.
- Auf "Erstellen" klicken.
- Nun habt ihr euer Ticket für die Spesen erstellt, bekommt eine Bestätigung und diese sollte so aussehen. (Beispiel)
- Ihr bekommt ein Mail, sobald die berechtigte Person euer Ticket bewilligt hat. Das Ticket geht direkt zum Kassier, der euch den entsprechenden Betrag überweist.
| Info | ||
|---|---|---|
| ||
Sollte die Erstellung eures Tickets zu lange gehen und ihr mal vom Smartphone eine gewisse Zeit lang weg geht, kann es sein, dass ihr alles wieder von Anfang an eingeben müsst. |
Via Computer
Die Schritte via Computer sind genau die Gleichen wie diejenigen via Smartphone.
Ihr könnt die Quittung mit dem Smartphone fotografieren und auf euren Computer übertragen oder ihr scannt die Quittung.
- Browser öffnen, jira.fcwiesendangen.ch eingeben und sich einloggen.
- Service Desk mit einem Klick öffnen.
- "Rückforderung Spesen" wählen.
- Titel eingeben, danach die Spesen beschreiben (optional).
- Bei "Bewilligung durch" die Person auswählen, die/der berechtigt ist, Spesen zu bewilligen.
- Als nächstes die Saison (optional), das Datum und den Betrag eingeben.
- Die Quittung anhängen, in dem man auf "Durchsuchen" klickt und die Quittung hochlädt.
- Es sollte dann so aussehen. (Beispiel) Bevor man nun auf "Erstellen" klickt, sollte man nochmals durchgehen und kontrollieren, ob man auch alles richtig eingegeben hat.
- Auf "Erstellen" klicken.
- Nun habt ihr euer Ticket für die Spesen erstellt, bekommt eine Bestätigung und diese sollte so aussehen. (Beispiel)
- Ihr bekommt ein Mail, sobald die berechtigte Person euer Ticket bewilligt hat. Das Ticket geht direkt zum Kassier, der euch den entsprechenden Betrag überweist.
...
| Info | ||
|---|---|---|
| ||
Sollte die Verbindung während dem Hochladen des Anhangs unterbrechen, fragt die App, ob sie es erneut versuchen soll ("Retry"). Wählt man diese Option, wird ein zweites Ticket erstellt. Ist also zu empfehlen das erstellte Ticket zu öffnen und das Bild dort manuell anzuhängen. |
Via Computer
...