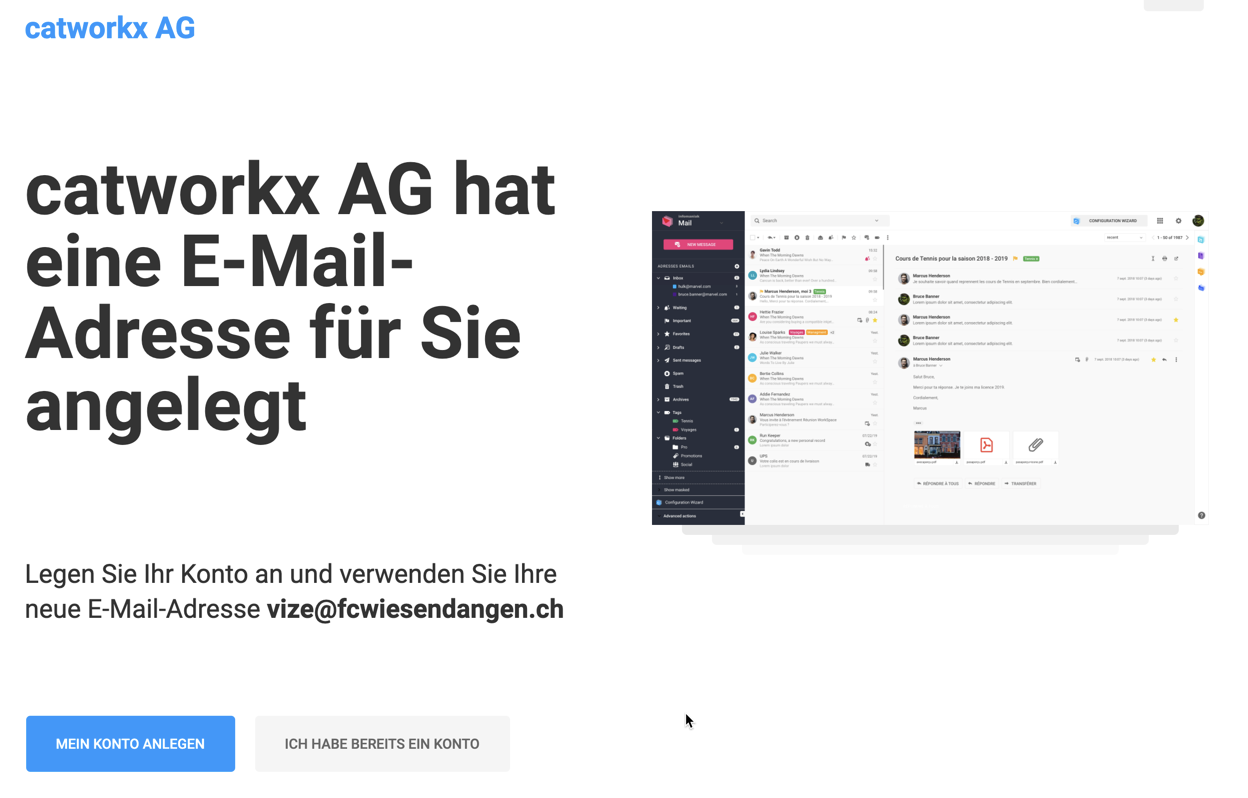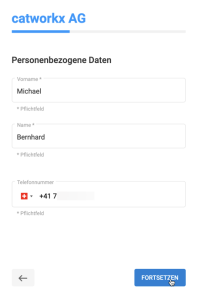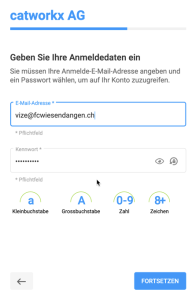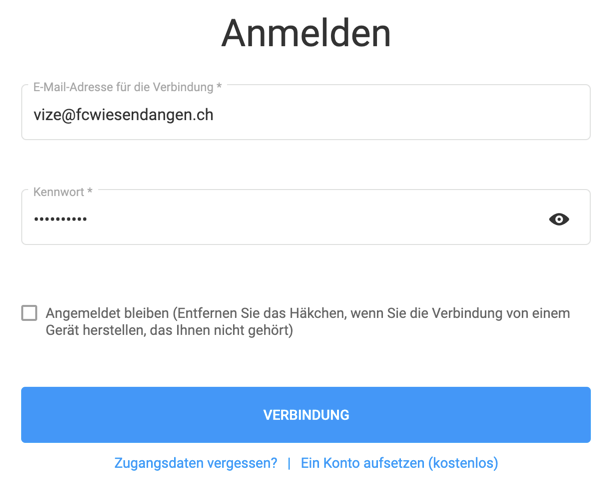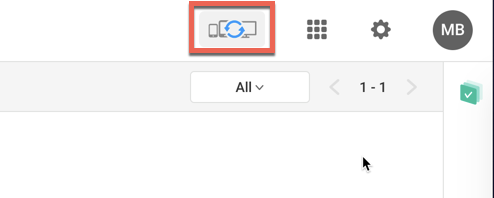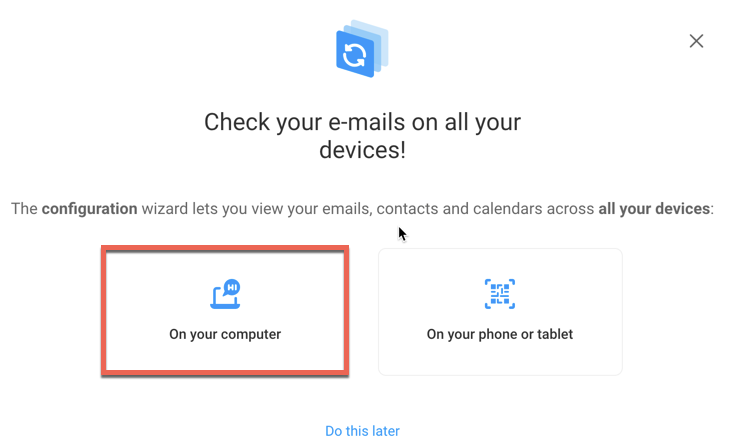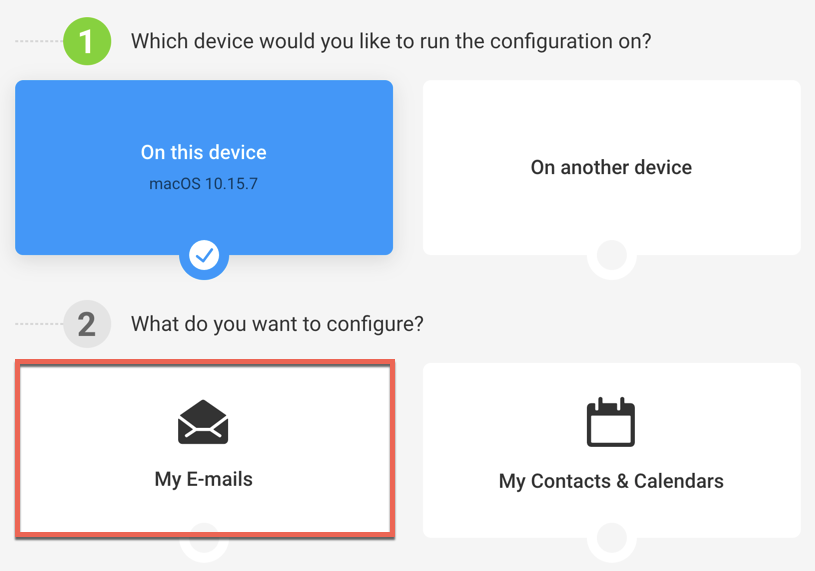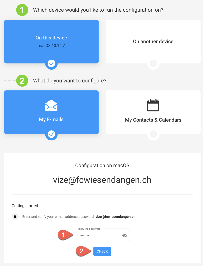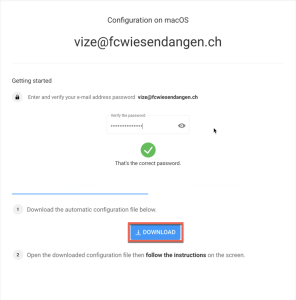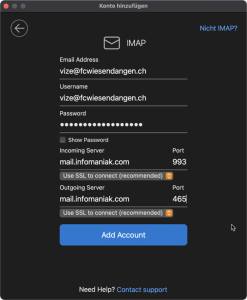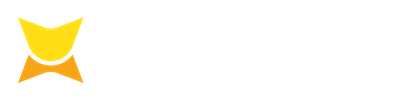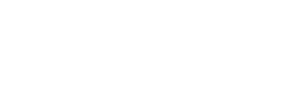Page History
| Panel | ||
|---|---|---|
| ||
|
Initiale Einrichtung Webmail
| Anchor | ||||
|---|---|---|---|---|
|
| Expand | ||||||||||||||||
|---|---|---|---|---|---|---|---|---|---|---|---|---|---|---|---|---|
Wenn eine @fcwiesendangen.ch E-Mail-Adresse für euch erstellt wurde, bekommt ihr vom Administrator einen Benutzernamen und ein Passwort mitgeteilt. Um eure Mailbox initial einzurichten befolgt ihr bitte folgende Schritte:
|
Webmail aufrufen
| Anchor | ||||
|---|---|---|---|---|
|
| Expand | ||||||
|---|---|---|---|---|---|---|
|
Standard Mailclient
| Anchor | ||||
|---|---|---|---|---|
|
| Expand | ||||||||||||||||||||||||
|---|---|---|---|---|---|---|---|---|---|---|---|---|---|---|---|---|---|---|---|---|---|---|---|---|
|
Microsoft Outlook (Mac)
| Anchor | ||||
|---|---|---|---|---|
|
| Expand | ||||||||||||||||
|---|---|---|---|---|---|---|---|---|---|---|---|---|---|---|---|---|
|
Einrichten auf iPhone (iOS)
| Anchor | ||||
|---|---|---|---|---|
|
| Expand |
|---|
Einrichten auf Android Smartphones
| Anchor | ||||
|---|---|---|---|---|
|
| Expand | ||||||
|---|---|---|---|---|---|---|
Philipp Fenn, bitte die Android Anleitung schreiben.
|