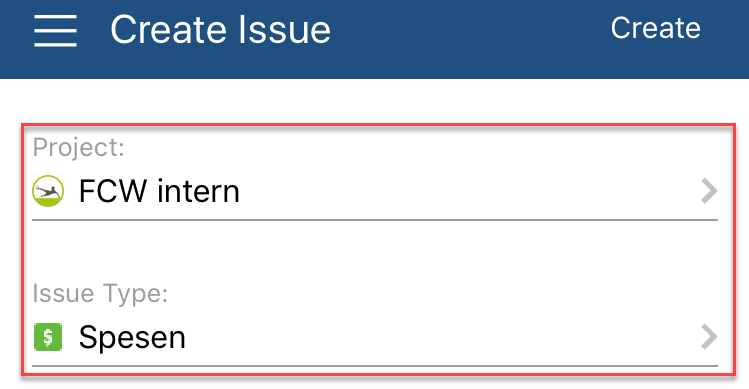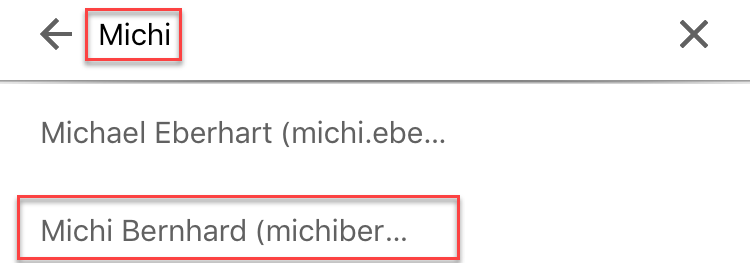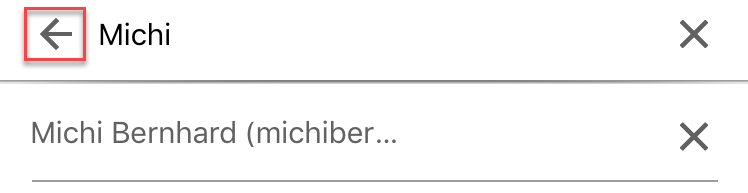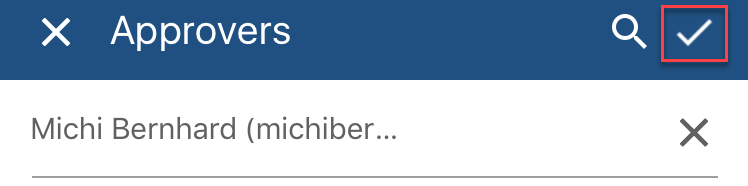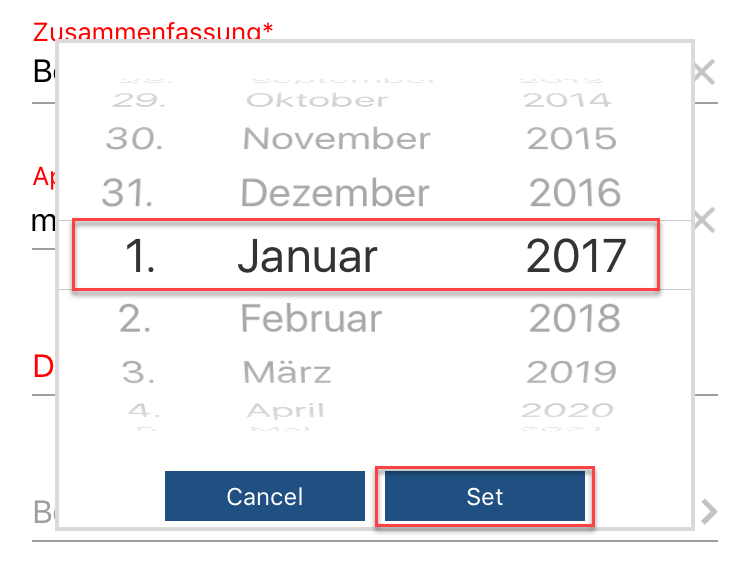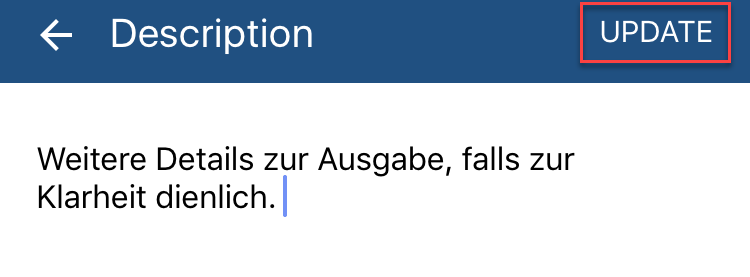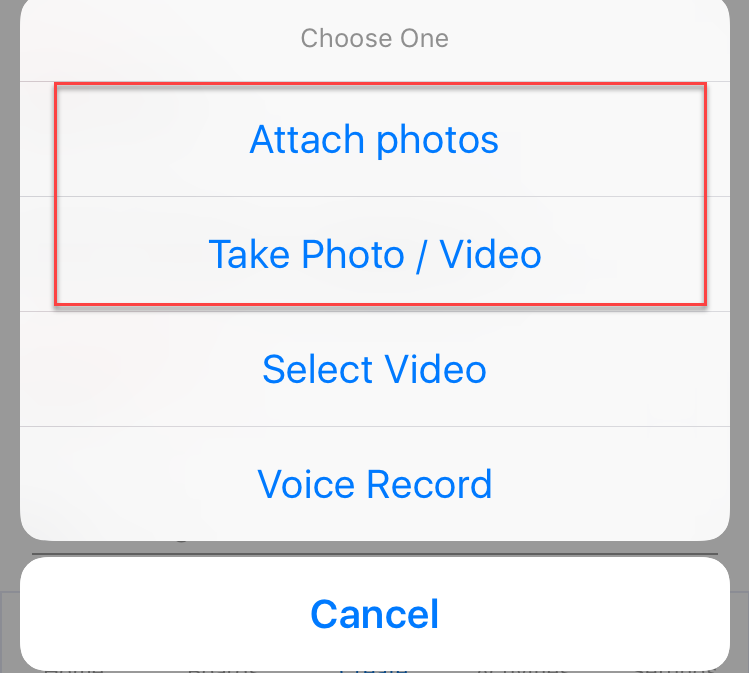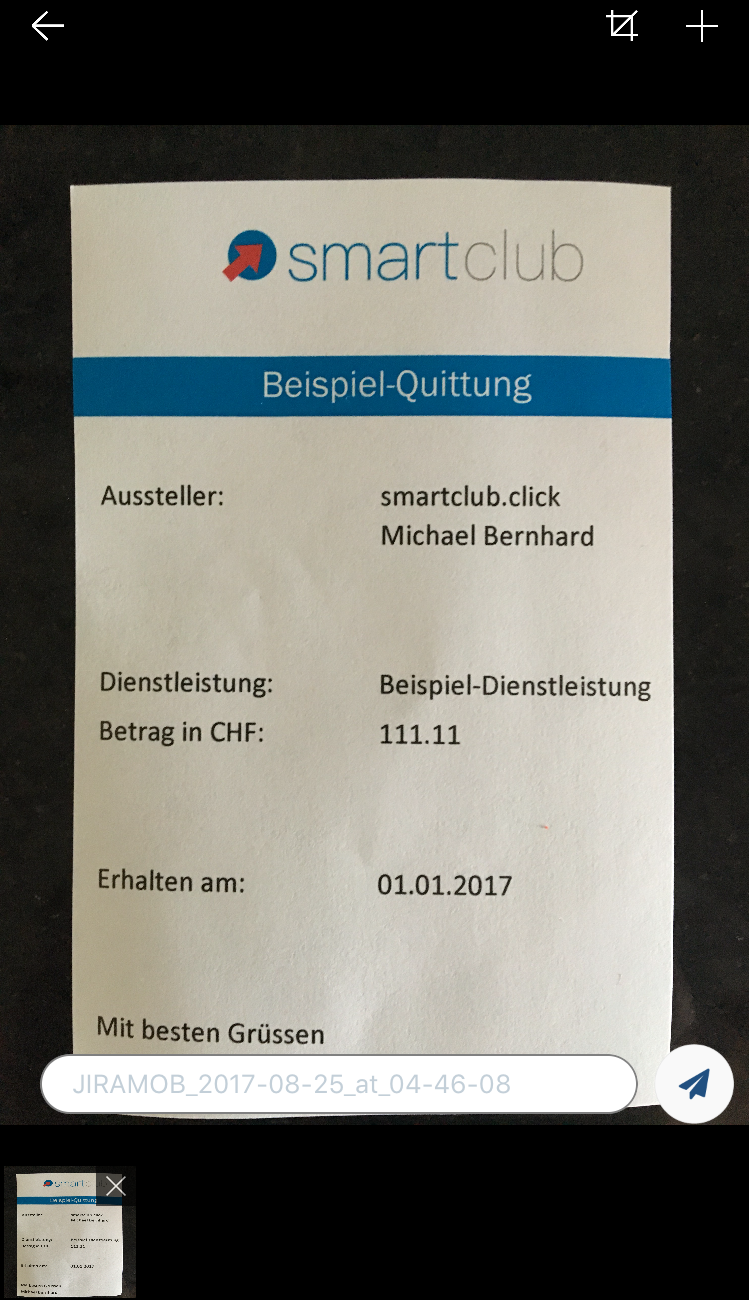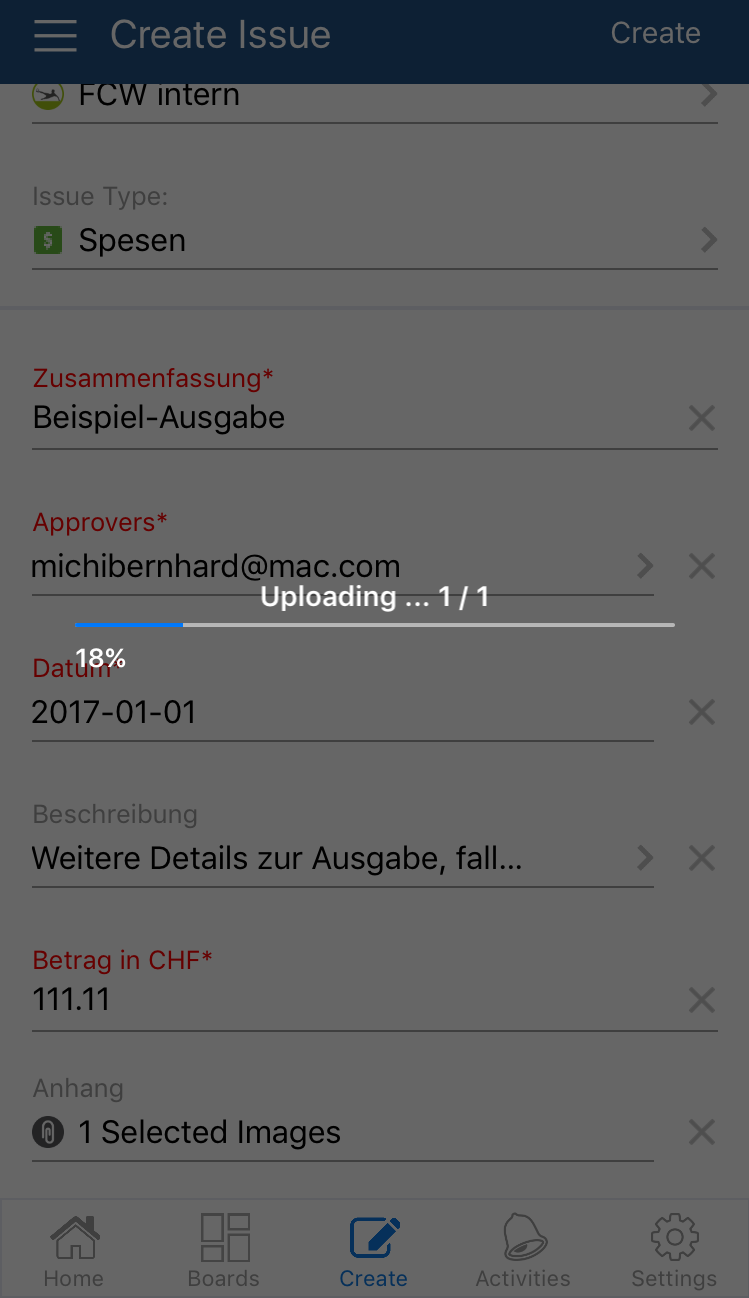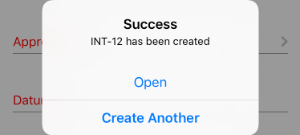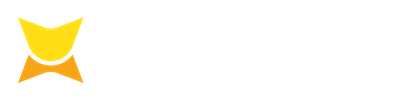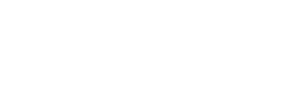Page History
...
Das Smartphone eignet sich besonders zur direkten Eingabe der Spesen da es immer tmi mit dabei ist, man von der Quittung ein Photo machen und damit gleich ein Ticket erstellen kann.
...
- App JIRA Mobile öffnen:
- Unten auf "Create" klicken
- Projekt "FCW intern" und Vorgangstyp "Spesen" auswählen:
- Zusammenfassung eingeben, die die Ausgabe treffend beschreibt:
- Auf "Approvers" klicken um die Freigabe-berechtigte Person einzugeben:
- Den Namen der freigebenden Person aussuchen (ist in der Regel der Vorgesetzte) und auf den entsprechenden Namen klicken zum Auswählen:
- Auf den Zurück-Pfeil klicken:
- Auf den Haken klicken:
- Auf "Datum" klicken und das Ausgabe-Datum eingeben. Danach auf "Set" klicken:
- Falls weitere Details zur Klarheit nötig sind, auf "Beschreibung" klicken und Angaben eingeben. Zum Abschliessen auf "Update" klicken:
(Diese Eingabe ist optional.) - Betrag der Ausgabe eingeben:
- Auf "Anhang" klicken und das via direktem Photo oder via Photo-Gallerie anhängen:
- Wenn gewünscht, kann der Anhang noch bearbeitet oder mit einem Dateinamen versehen werden:
- Nach erfolgreichem Hinzufügen des Anhangs / der Anhänge wird dies entsprechend angezeigt:
- Oben rechts auf "Create" klicken:
- Der Anhang / die Anhäge werden hochgeladen. Bitte warten.
- Nach erfolgreichem Hochladen ist das Ticket generiert und wird durch die entsprechenden Personen bearbeitet. Es erscheint die folgende Bestätigung:
| Info | ||
|---|---|---|
| ||
Sollte die Verbindung während dem Hochladen des Anhangs unterbrechen, fragt die App, ob sie es erneut versuchen soll ("Retry"). Wählt man diese Option, wird ein zweites Ticket erstellt. Ist also zu empfehlen das erstellte Ticket zu öffnen und das Bild dort manuell anzuhängen. |
Via Computer
Folgt in Kürze.